
Cara File Sharing Windows MacOS Melalui WIFI Network
Berbagi file antara pc to pc, atau mac to mac melalui jaringan wifi mungkin sudah banyak yang tau. Tapi gimana kalau kita ingin share file dengan wifi network tapi dari pc ke mac atau sebaliknya? Meskipun sebenarnya gampang, tapi tentu ada perbedaan mendasar yang perlu kalian ketahui. Kalau di windows, untuk melakukan sharing file melalui koneksi wifi, kalian harus mengaktifkan dulu Network Discovery. Sedangkan untuk di mac, kalian perlu mengaktifkan fitur File Sharing SMB.
Setelah Network Discovery dan SMB file sharing diaktifkan di kedua perangkat, maka kalian akan dapat menghubungkan keduanya dengan jaringan WIFI. Setelah itu, kebebasan untuk transfer file dari pc ke mac, dari mac ke pc akan jadi lebih mudah. Gimana cara file sharing windows mac? Ikutin tutorial berikut sob :
Share File PC ke Mac Melalui Jaringan Wifi
Untuk share file dari pc ke mac sangatlah mudah. Sebelum mulai, kalian pastikan dulu ya kedua perangkat (komputer dan mac) sudah terhubung dengan koneksi jaringan wifi yang sama. Untuk kecepatan sharingnya, tergantung dari router kalian. Setelah berhasil kalian nanti bisa transfer file dari pc ke mac. Begini caranya sob :
- Pertama, kita aktifkan dulu Network Discovery di windows
- Start menu, cari Advanced Sharing Settings
- Turn On Network Discovery untuk setiap bagian Private, Public dan All networks
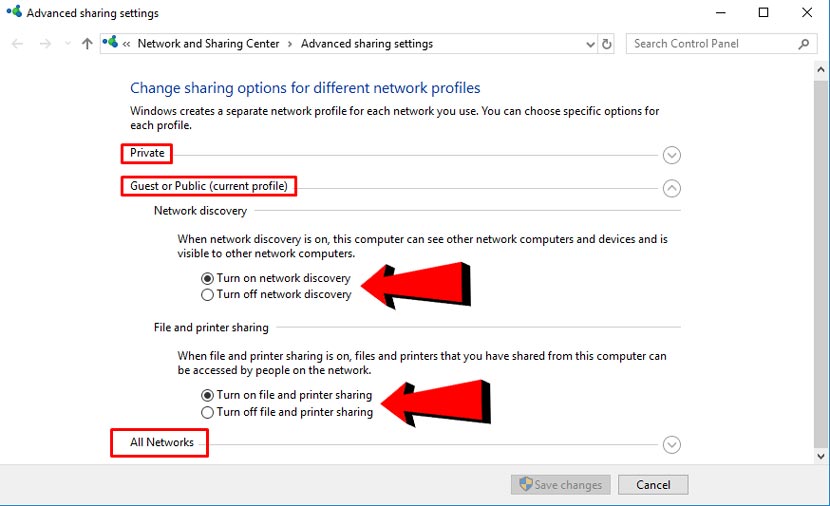
- Setelah itu, pergi ke folder yang ingin di sharing
- Klik kanan folder > Properties
- Lalu pergi ke tab Sharing > Klik tombol Advanced Sharing
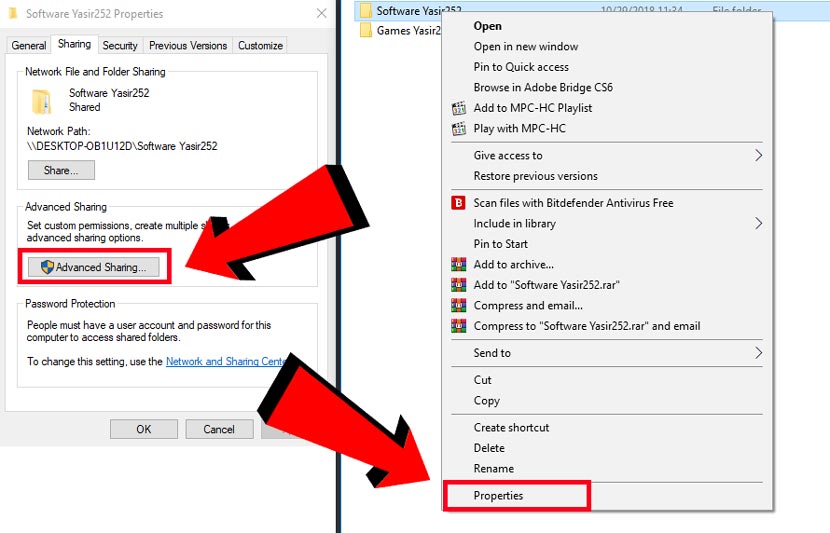
- Ceklist Share this folder
- Klik tombol Permissions > Allow semua akses
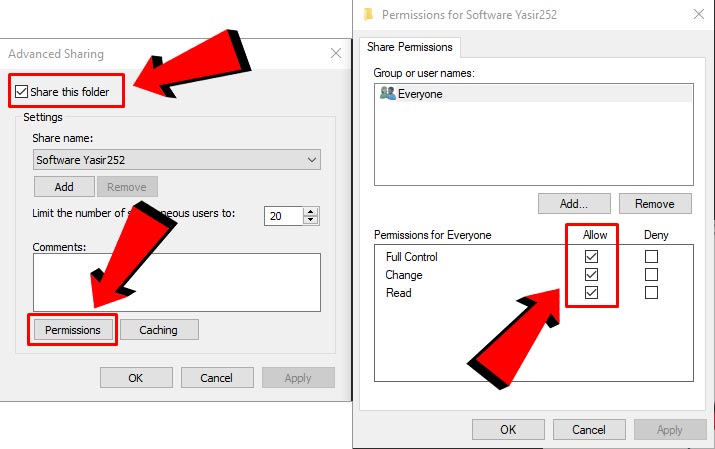
- Selanjutnya, buka Command Prompt > Lalu ketik IPConfig
- Catat IP Address v4 Local komputer pc windows (ex : 192.168.xxx.xxx)
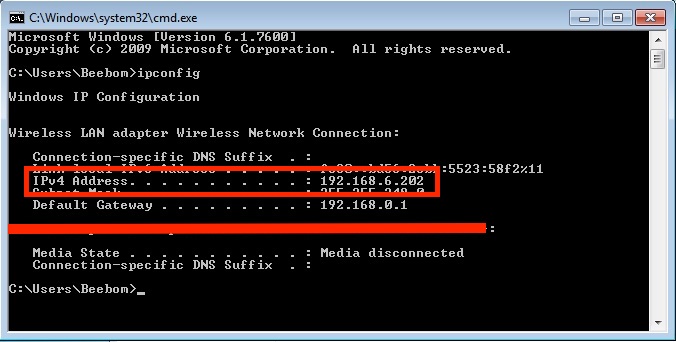
- Sekarang kita pergi ke Mac, masuk ke dalam finder
- Pergi ke menu GO > Connect to Server atau tekan tombol Command + K
- Isikan dengan kode smb://192.168.6.202 (Ganti dengan IP kalian sendiri)
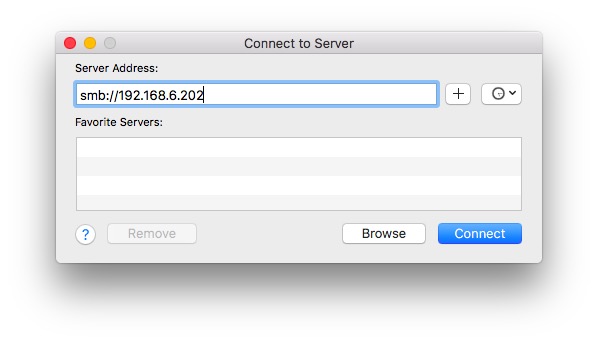
- Login menggunakan nama user account Windows, dan Password Windows (Baca cara pasang password windows)
- Tekan tombol Connect dan kalian akan ditampilkan folder yang telah dishare tadi
- Begitu cara yang mudah untuk mengaktifkan file sharing windows mac
Baca Juga : 15 Shortcut Keyboard MacOS Wajib Diketahui
Share File Mac ke PC Melalui Koneksi Wifi
Untuk sebaliknya, melakukan file sharing dari mac ke pc juga sama gampangnya. Bedanya hanya ada di penamaannya aja. Kalo di Mac, nama network discovery itu adalah SMB File Sharing. Fungsinya juga untuk transfer file dari mac ke pc atau sebaliknya. Begini cara aktifinnya sob :
- Kalian buka mac, lalu pergi ke System Preferences
- Buka menu Sharing > File Sharing
- Tambahkan folder yang ingin dishare dengan tombol Plus (+)
- Selanjutnya klik tombol Options > Aktifkan fitur File Sharing via SMB
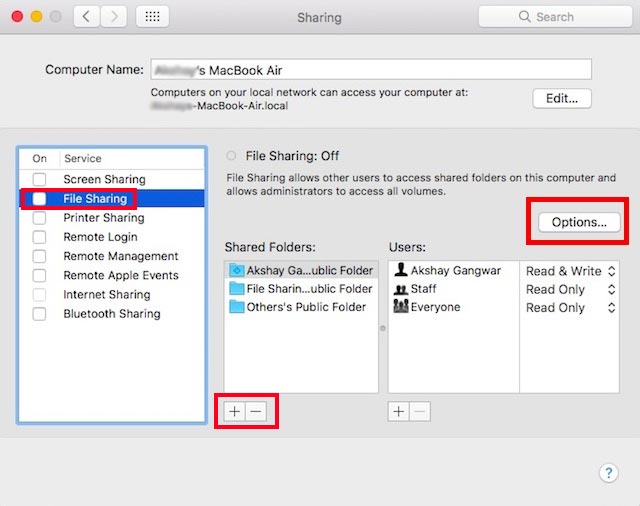
- Selanjutnya, kalian tekan dan tahan tombol Option, sambil klik logo WIFI
- Muncul informasi seputar wifi, cata nomor IP Address local Mac kalian (ex : 192.168.xxx.xxx)
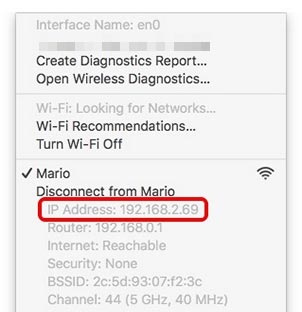
- Setelah selesai, balik lagi ke Windows. Tekan tombol Windows + R (Menu Run)
- Ketikan alamat IP Address Mac, disertai dengan dua backslash sebelumnya (ex : \\192.168.2.69)
- Tekan OK, lalu login dengan Username dan Password yang ada di mac
- Begitu caranya aktifin file sharing windows mac
Baca Juga : Cara Backup MacOSX ke Hardisk Internal
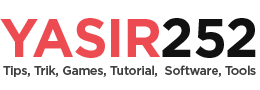
kalau printer sharing bagaimana min