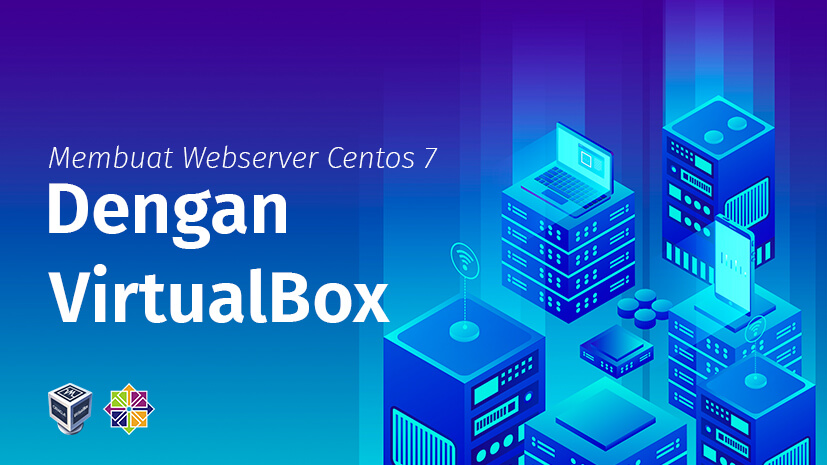
Tutorial Belajar Installasi Server Centos 7 Di VirtualBox
Pada artikel ini, saya akan membagikan tutorial bagaimana cara menginstall web server centos 7 sederhana menggunakan software VirtualBox. Kenapa harus Virtualbox dan tidak langsung menggunakan VPS? VirtualBox adalah software yang sangat penting jika anda masih seorang pemula yang baru ingin belajar.
Selain anda bisa bereksperimen terlebih dahulu secara offline, uang anda pun tidak akan terbuang percuma daripada membeli VPS dan belajar langsung secara Online. Namun jika anda tertarik untuk menggunakan VPS langsung, saya sudah merangkum beberapa VPS terbaik dan murah untuk belajar di artikel ini.
Sharing Internet Connection di VirtualBox
Baiklah, sebelum masuk ke langkah pembuatan webserver simulasi dengan VirtualBox, pastikan dulu bahwa internet connection sharing telah di allow dengan cara :
- Buka control panel, lalu klik pada pilihan Network And Internet.
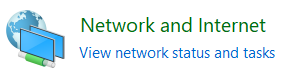
- Lalu klik pada pilihan Network And Sharing Center.

- Setelah itu, kalian klik pada pilihan Change Adapter Setting yang berada di sebelah kiri.
- Kemudian kalian bisa klik kanan pada pilihan Wi-fi dan klik pada menu Properties.
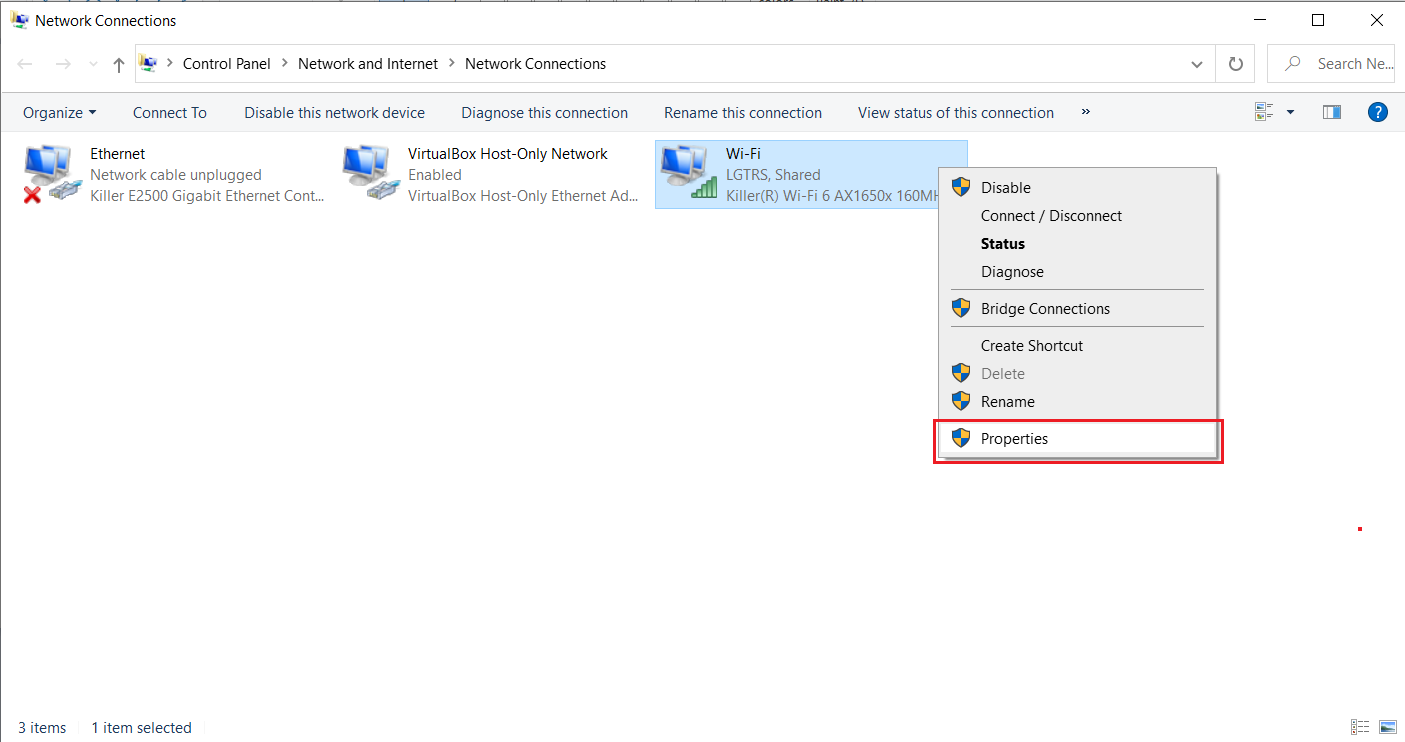
- Setelah jendela baru terbuka, kalian klik pada tab Sharing. Kemudian centang kedua kotak tersebut.
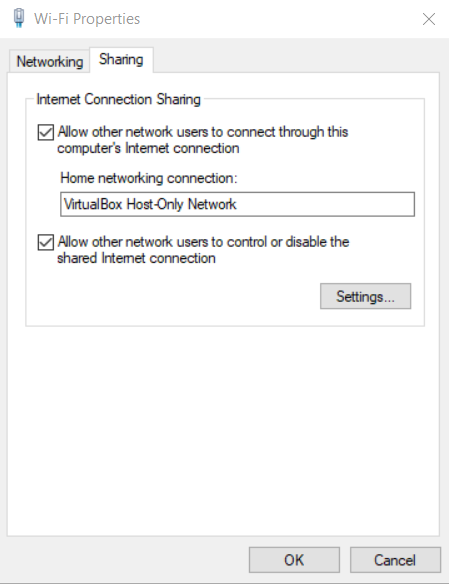
Tutorial Installasi VirtualBox dan Menginstall CentOS 7
Jika kalian sudah memastikan kalau Internet Connection Sharing sudah di Allow, kalian bisa lanjut ke langkah dibawah ini. Pada kali ini saya akan menggunakan OS Linux : CENTOS 7. Baiklah, berikut ini adalah tatacara bagaimana membuat simulasi VPS dengan VirtualBox :
- Download terlebih dahulu VirtualBox dengan versi terbaru.
- Siapkan OS yang diperlukan : CENTOS 7 -> Kalian bisa download yang versi minimal.
- Install VirtualBox.
- Jika sudah terinstal, buka VirtualBox kemudian kalian bisa klik “New“.

- Jendela baru akan terbuka, berikan nama dengan yang kalian inginkan. Machine Folder biarkan default, pada “type” kalian pilih linux. Dan untuk Version kalian bisa sesuaikan dengan basis OS yang kalian pakai. Jika sudah, tekan next.
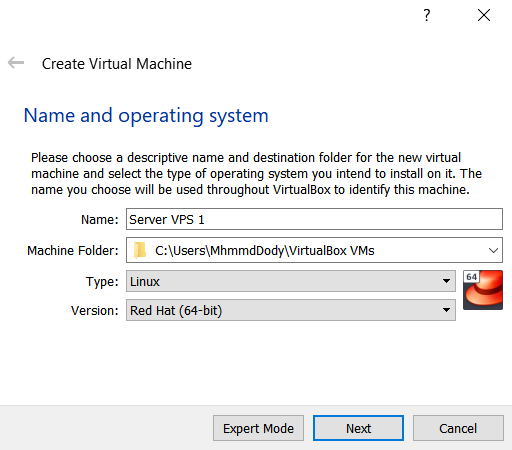
- Di bagian memory size kalian bisa atur sesuai keinginan, lebih baik tidak melebihi dari memory asli pc/laptop kalian. Jika sudah, kalian klik next.
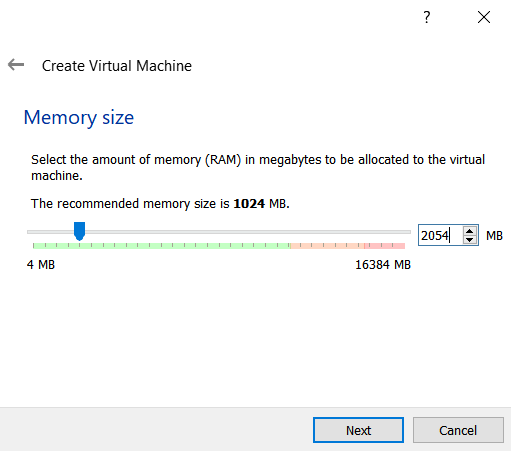
- Di bagian hardisk pilih yang “create a virtual hardisk now“. Jika sudah, klik create.
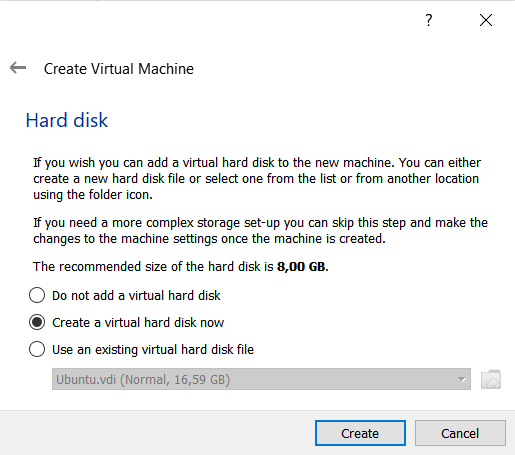
- Pada bagian hardisk type, kalian pilih yang VDI.
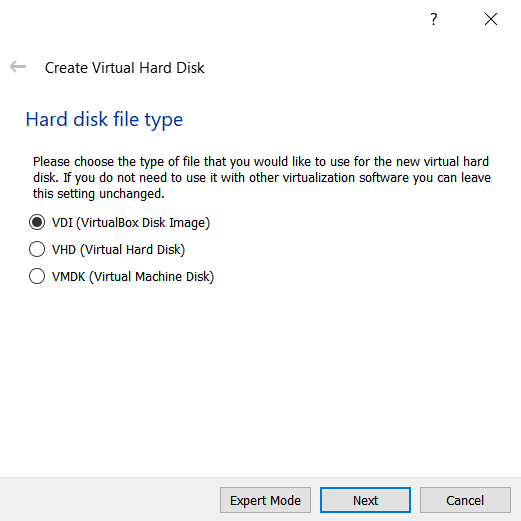
- Dibagian storage on physical hard disk, pilih “dynamically allocated“.
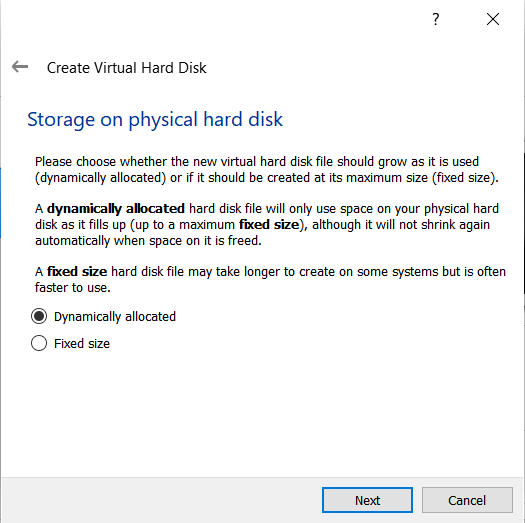
- Pada bagian file location and size, penyimpanan .vdi biarkan default. Size server bisa kalian ubah sesuai kebutuhan, jika sudah klik create.
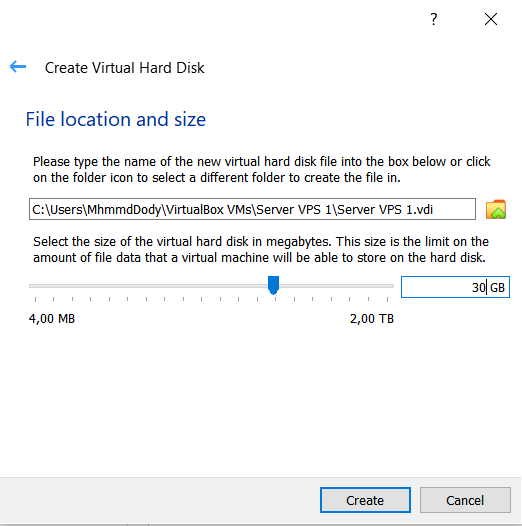
- Langkah selanjutnya adalah pilih server yang td kalian buat, lalu klik setting. Karena ini adalah contoh untuk membuat server pada virtualbox, Jadi tab System saya biarkan default.
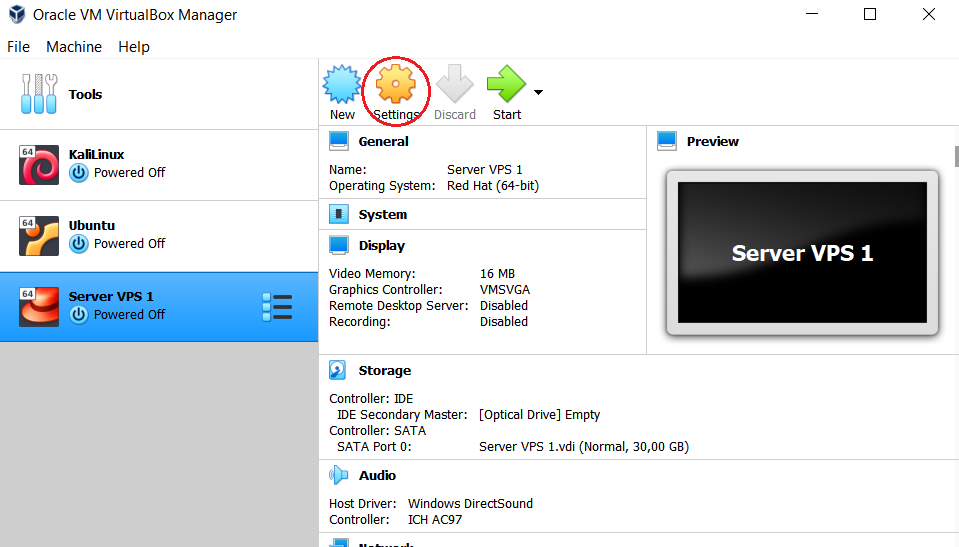
- Buka tab “Storage“, ikuti urutan angka pada gambar. Dan saat pada langkah ke 4, kalian cari dimana file .ISO yang kalian telah download sebelumnya. Jika sudah, kalian bisa klik ok.
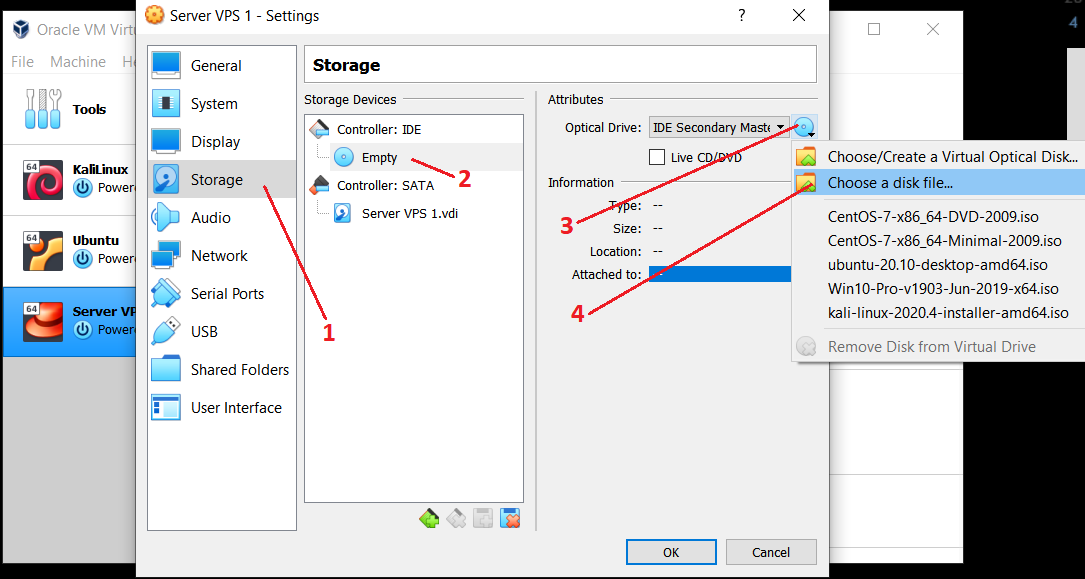
- Buka pilihan Network, pada tab Adapter 1 kalian pilih Bridged Adapter, lalu pada tab Adapter 2 kalian pilih Host-Only Adapter. Jangan lupa kalian buka Advanced dan pastikan promiscuous mode sudah terpilih Allow All . Jika sudah semua kalian bisa klik OK.
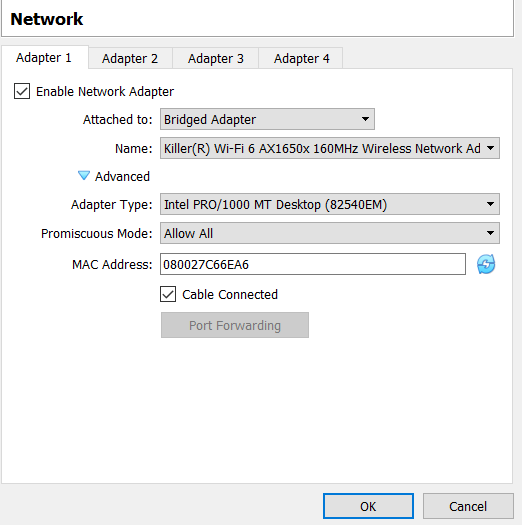
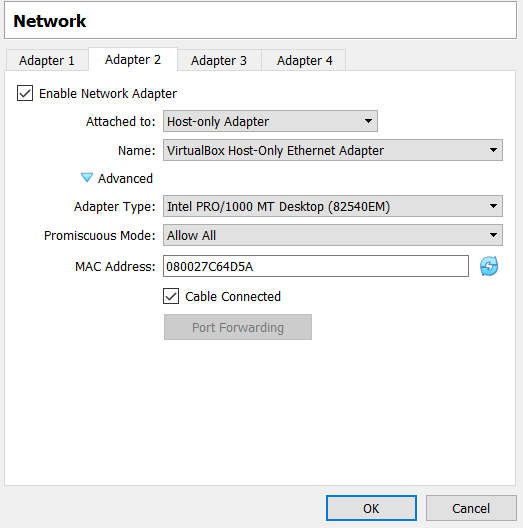
- Lanjutnya, kalian tekan tombol Start.
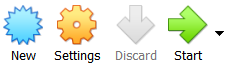
- Apabila muncul seperti ini, kalian tinggal pilih OS yang tadi kalian masukan saat di storage. Jika sudah klik start.
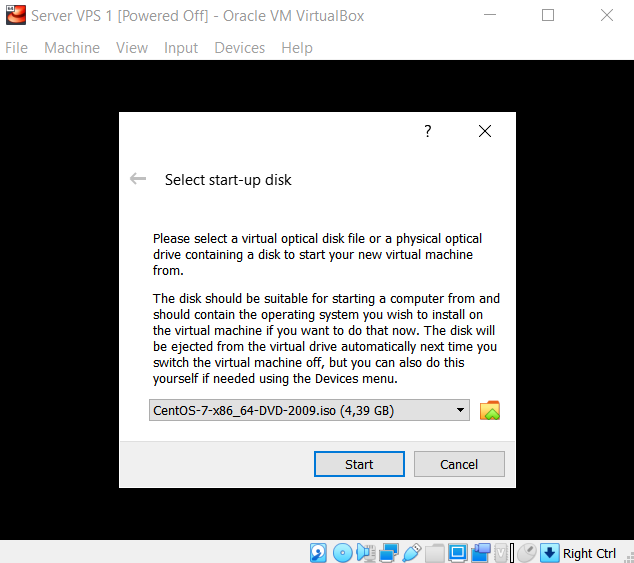
- Pilih install Centos 7
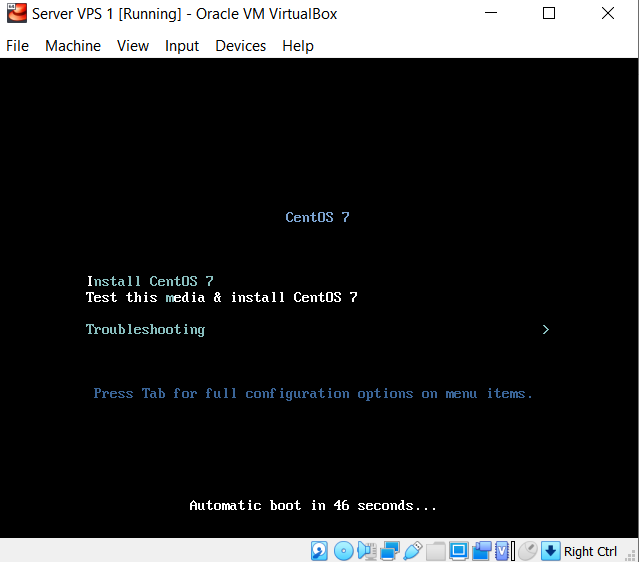
- Jika sudah, akan tampil beberapa bagian setting. Kalian bisa ikuti konfigurasi saya seperti ini (atau kalian bisa sesuaikan).
- Pada Bagian Bahasa, saya pakai inggris
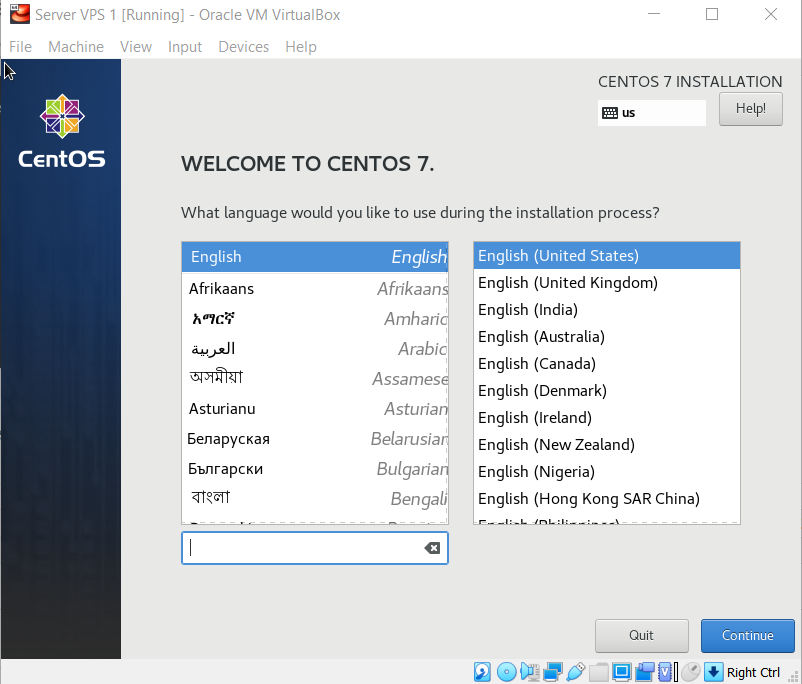
- Pada bagian Date & Time saya memakai Region Asia, dan City Jakarta
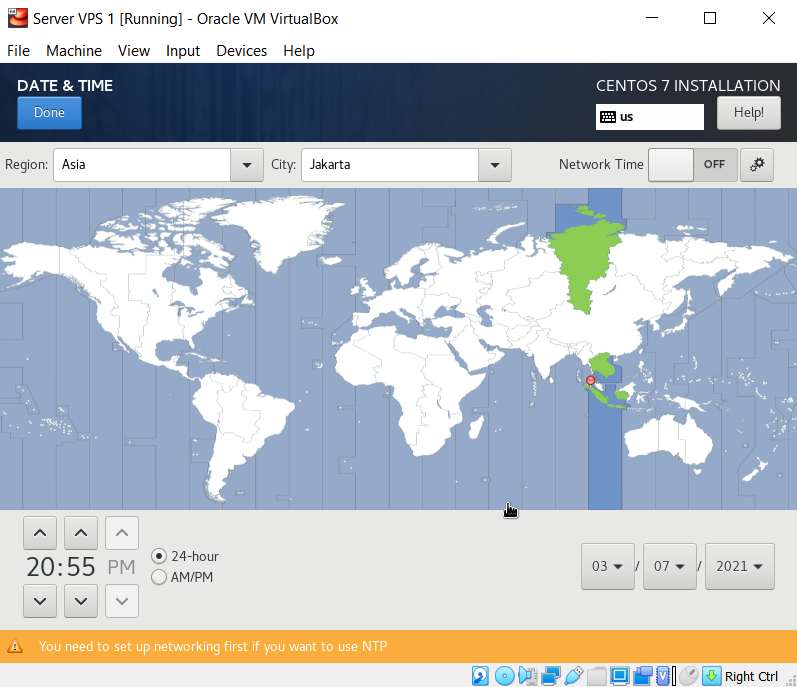
- Di bagian Software Selection, pastikan tertulis Minimal Install. Apabila bukan, kalian bisa klik menu tersebut dan kalian pilih minimal install
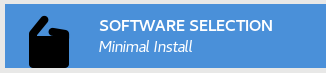
- Pada bagian Installation Destination, kalian bisa pilih sesuai yang tersedia
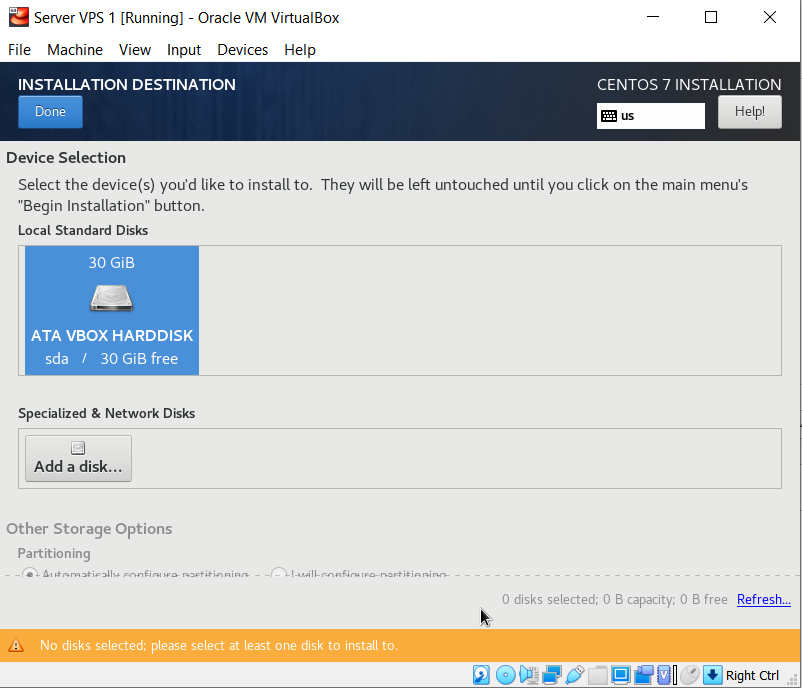
- lalu pada bagian Network & Hostname, aktifkan kedua Ethernet untuk mendapatkan akses ke internet dan juga akses ke ip address. Kemudian untuk Hostnamenya, kalian bisa ubah sesuai keingingan. Disini saya menggunakan yasir252.com sebagai contoh. NOTE : Hostname disini bukanlah domain atau website yang dapat dibuka di browser, tetapi hostname disini adalah sebuah “Nama” yang kalian berikan kepada server yang akan kalian install
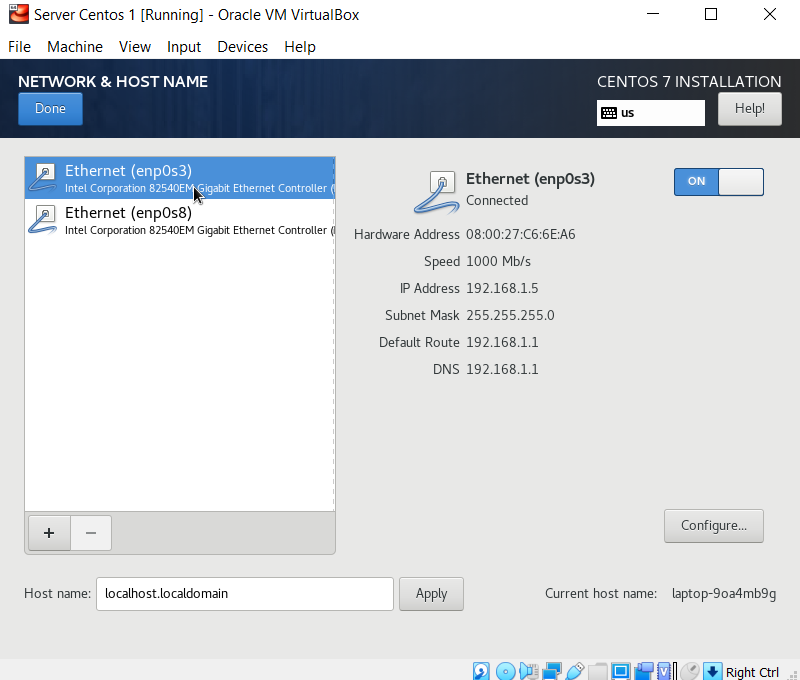
- Setelah semua selesai, kalian bisa tekan “Begin Install” atau “Mulai Install“
- Pada Bagian Bahasa, saya pakai inggris
- Pada bagian berikutnya akan ada tampilan untuk mengatur password dari root (root adalah user dengan akses paling tinggi yang dapat mengatur semua pengaturan server). Kalian klik pada pilihan Root Password, kemudian kalian isi password sesuai yang kalian inginkan.
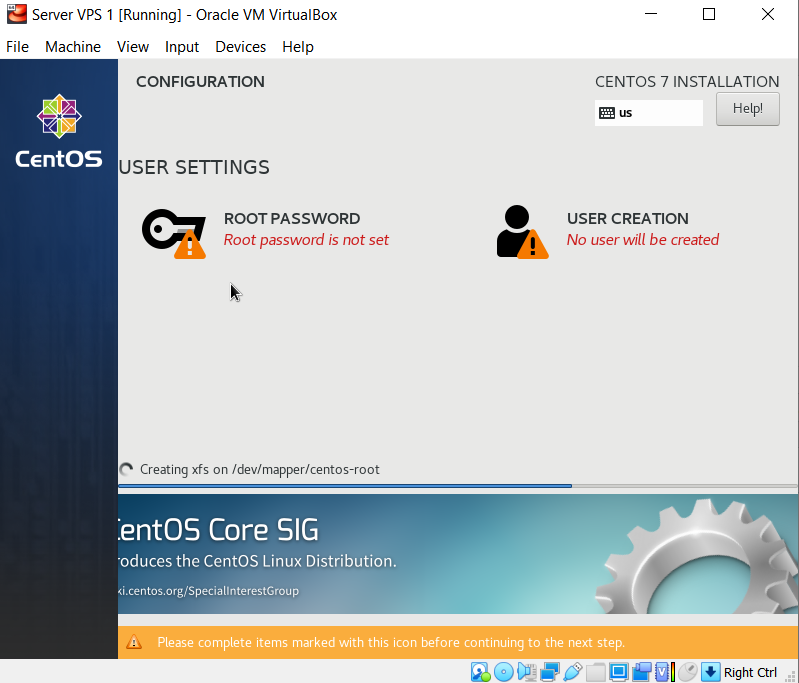
- Jika sudah diisi root passwordnya, kalian tunggu hingga instalasinya selesai.
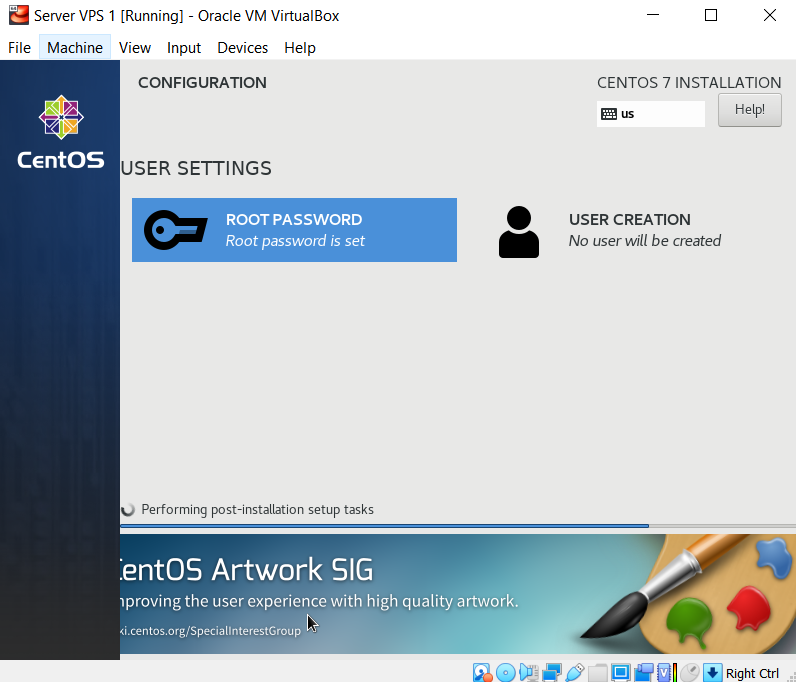
- Akan muncul tombol Reboot jika instalasi sudah selesai, klik tombol Reboot.
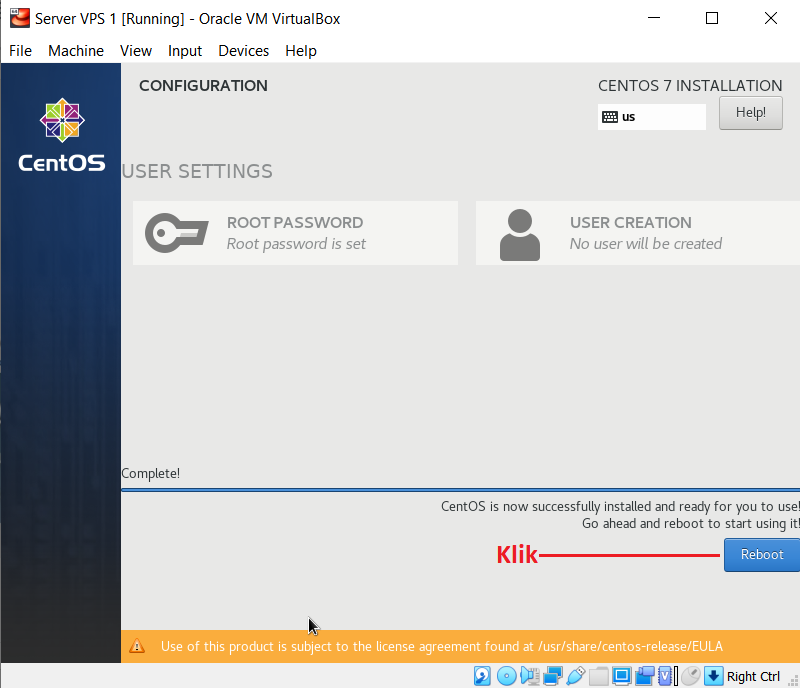
- Setelah selesai, akan ada tampilan login. Masukan username root dan masukan password yang telah kalian buat tadi saat instalasi. (untuk password memang terlihat tidak terketik atau blank, tetapi pada system itu tetap terketik. jadi jangan khawatir)
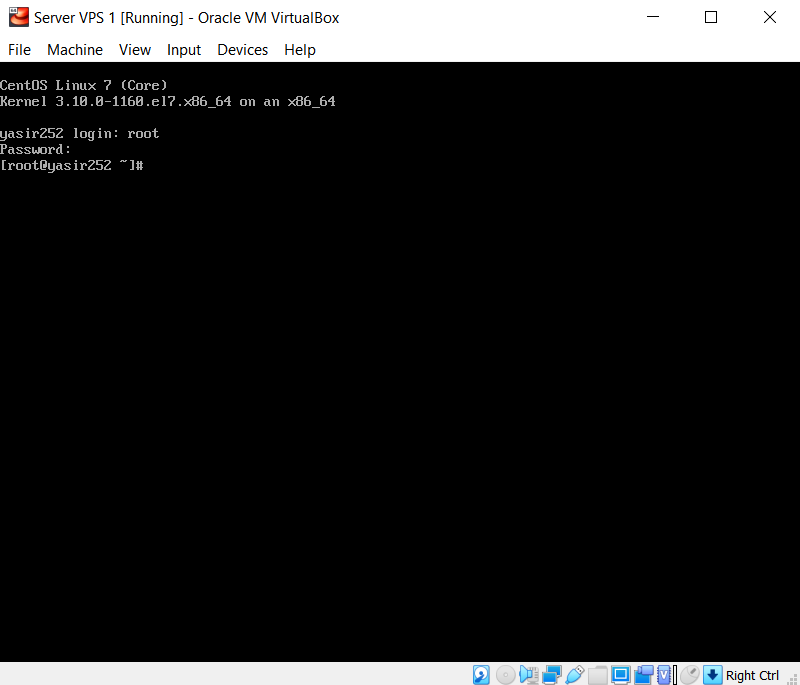
- Jika Sudah, kalian bisa memasukan kode perintah dibawah ini satu per-satu untuk menginstall webservernya. Proses akan memakan waktu agak lama, tunggu hingga selesai.Mengupdate Centos 7
yum upgrade -y yum update -y
Menginstall Webserver Httpd
yum install httpd -y systemctl enable --now httpd systemctl start httpd systemctl status httpd firewall-cmd --add-service=http --permanent firewall-cmd --reload
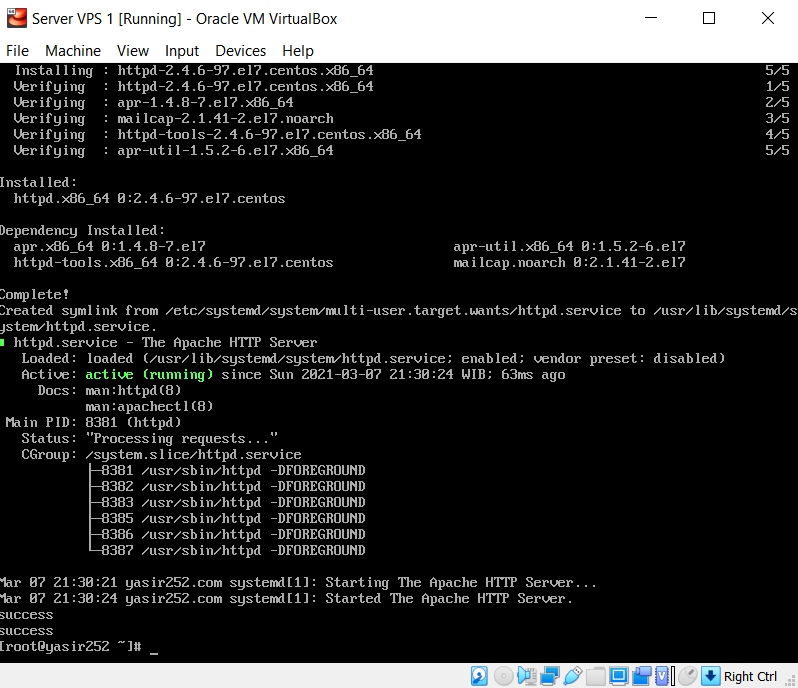
NOTE : Jika sudah tampil seperti gambar diatas, berarti penginsatalan dan pengaktifan server sudah selesai.
- Kemudian masukan kode dibawah ini untuk mengetahui ip address kalian.
ip addr
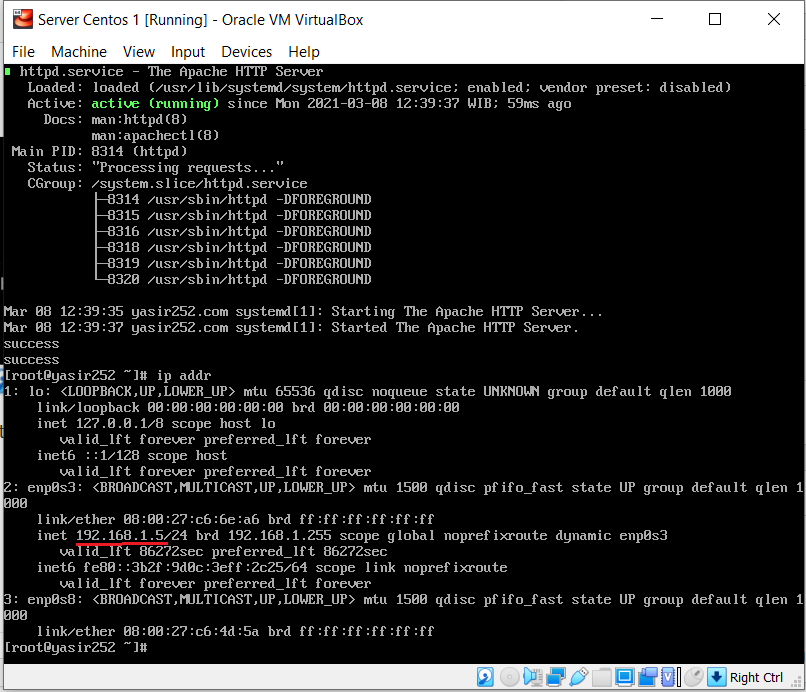
Kalian bisa lihat pada angka yang digaris bawahi, itu adalah ip address yang dapat kalian akses di browser kalian.
NOTE : Ip Address yang akan didapatkan adalah Ip Address Private, jadi tidak akan bisa diakses pada perangkat lain.
Test WebServer CentOS 7 di VirtualBox
Dengan ini, simulasi server sudah siap. Kalian bisa mencoba akses ip address tersebut pada sebuah web browser yang kalian punya, dan akan tampil seperti dibawah ini
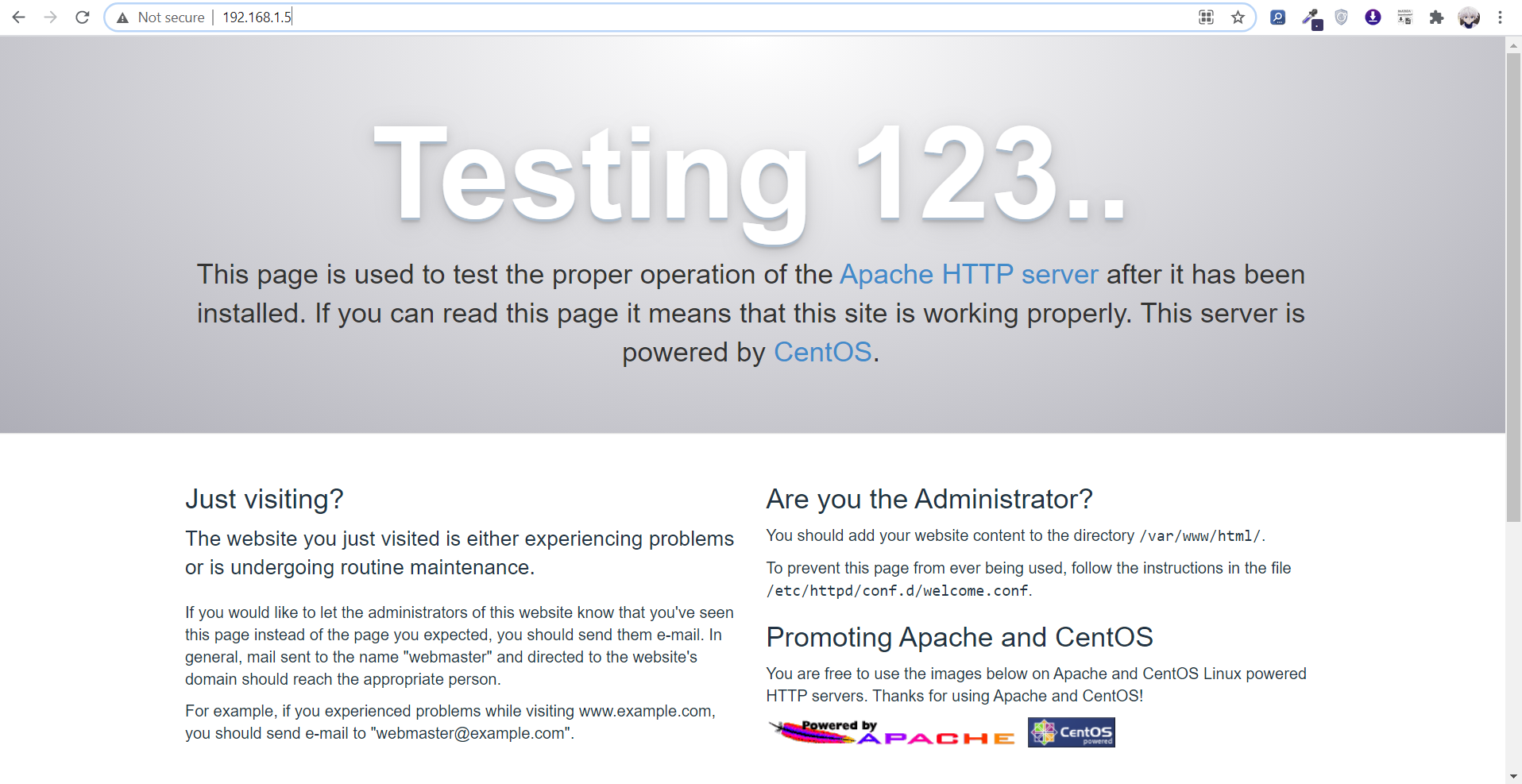
NOTE : Server ini hanya bisa di akses pada komputer yang kalian install dengan VirtualBox, dan tidak bisa diakses di device lain.
Demikian tutorial cara membuat web server Centos 7 sederhana dengan VirtualBox, setelah anda sudah mahir, silahkan langsung beralih ke VPS untuk mencobanya secara Online. Semoga bermanfaat.
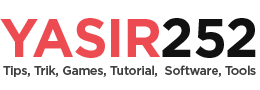
Kepada Yth. Bapak/ Ibu,
Salam hangat saya Siska, Digital Marketing LinovHR.com.
Saya ingin bertanya apakah yasir252.com terbuka untuk kerja sama content placement?
Berikut requirement nya:
– Artikel disediakan oleh LinovHR
– 2 do follow links
– Artikel dan do follow links dipost permanen
Mohon infonya jika terbuka untuk kerja sama.
Boleh diinfokan juga rate card nya ya.
Terimakasih
Kami tunggu kabar baiknya