
Cara Terbaru Membuat USB Bootable Installer macOS
Buat kamu yang pengen install ulang atau bersihin sistem di perangkat Mac, maka kalian harus banget punya USB bootable installer macOS. Di artikel ini, saya bakal jelasin cara membuat USB Bootable installer macOS lewat Mac dan Windows. Mulai dari start nyiapin USB, download file installer DMG, dan juga cara booting-nya.
Akan tetapi, jika kalian nggak mau ribet dan punya koneksi internet yang kenceng, lebih baik langsung pake fitur Internet Recovery dari Apple. Tinggal konek internet, dan install ulang tanpa USB. Baca panduan lengkapnya di sini: Cara Install Ulang macOS via Internet Recovery.
Syarat & Persiapan
- USB Flashdisk minimal 16 GB (disarankan 32 GB atau lebih)
- File installer macOS (format .app untuk Mac, .dmg untuk Windows)
- Mac atau PC dengan koneksi internet stabil
Cara Buat USB Installer macOS di Mac (Terminal)

Langkah 1 : Download Installer Resmi dari App Store
Download langsung dari App Store. Setelah download selesai, file akan muncul di folder /Applications.
- macOS Sequoia (15)
- macOS Sonoma (14)
- macOS Ventura (13)
- macOS Monterey (12)
- macOS Big Sur (11)
- macOS Catalina (10.15)
Langkah 2 : Format USB Flashdisk
- Buka aplikasi Disk Utility
- Pilih USB kamu di sidebar
- Format ke Mac OS Extended (Journaled)
- Beri nama: InstallerUSB
Langkah 3 : Jalankan Terminal & Masukkan Perintah
Gunakan perintah ini sesuai versi macOS kamu:
macOS Sequoia
macOS Sonoma
macOS Ventura
macOS Monterey
macOS Big Sur
macOS Catalina
macOS Mojave
macOS High Sierra
macOS Sierra
OS X El Capitan
Langkah 4 :Proses Installer
- Tekan Enter
- Ketik password Mac kamu, lalu tekan Enter
- Tekan Y untuk konfirmasi
- Tunggu sampai proses selesai
Langkah 5 : Cara Boot dari USB
- Intel Mac: Nyalakan sambil tahan tombol Option
- Apple Silicon (M1/M2/M3/M4): Tahan tombol power sampai muncul opsi boot
Alternatif Buat USB Installer Tanpa Terminal (GUI App)
Ada juga aplikasi seperti Install Disk Creator dan DiskMaker X yang bisa bantu bikin USB installer tanpa perlu buka Terminal. Install Disk Creator atau gunakan DiskMaker X.
Cara Bikin USB Installer macOS di Windows

Buat kamu yang nggak punya akses ke Mac, kamu tetap bisa bikin USB Installer macOS pakai PC Windows. Caranya juga sangat mudah, pakai aplikasi Transmac :
Langkah-langkah Menggunakan Transmac
- Colok USB Flashdisk minimal 16 GB
- Download file .dmg macOS
- Extract file DMG ke desktop
- Download dan install Transmac
- Jalankan Transmac sebagai Administrator
- Klik kanan pada USB > pilih Restore with Disk Image
- Pilih file .dmg macOS > klik OK
- Tunggu proses selesai
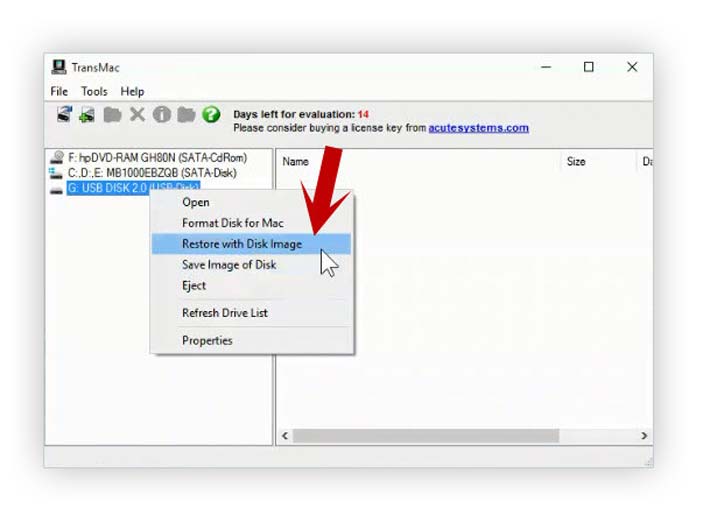
Catatan Tambahan:
-
- Proses restore bisa makan waktu 20-60 menit tergantung kecepatan USB
- Untuk Hackintosh, pastikan image yang dipakai memang kompatibel
- Transmac berbayar, tapi trial 15 hari cukup untuk satu kali proses
Alternatif Windows : GibMacOS + MakeInstall (Hackintosh-style)
Tools buatan komunitas Hackintosh untuk download + build USB Installer. Bisa kamu cari di GitHub: 👉 https://github.com/corpnewt/gibMacOS
Penutup
Itu dia panduan lengkap cara membuat USB Bootable Installer macOS. Dari metode resmi Apple lewat Terminal, sampai Transmac di Windows. Kamu juga bisa pakai tool GUI kalau nggak nyaman pakai command line. USB installer ini sangat berguna, terutama kalau sistem kamu tiba-tiba rusak dan nggak bisa masuk ke recovery sama sekali.
Kalau ada pertanyaan atau kesulitan, langsung tulis aja di komentar ya. Semoga bermanfaat!
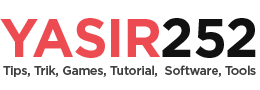
bg, yg catalina ga bisa di download
Coba download dari sini, https://apps.apple.com/sg/app/macos-catalina/id1466841314?mt=12 harus pakai mac tapi.
gan kenapa pada saat mau browse restore disk image software transmacnya gk bisa nampil pencarian
Bang aku udh buat bootable mac os el capitan di windows pke transmac tmbuat install macbook pro ku tp pas ku coba install drive usb nya gk detek ya
bang, ko saya gak bisa buka link download nya yah? ada saran biar bisa download pake proxy atau VPN apa?
Bang udah download os catalina lewat link diatas, tapi waktu diextrak itu folder zip bukan dmg, terus gimana cara transfer ke transmacnya?
di extract dulu pake winrar
bg file yang catalina bukan DGM stlah di extract , file nta ext app jadi gak bisa buat bootable dengan transmac bg , boleh tolong kasi solusi bg ?
Gan Mantull bgt artikelnya
ane mau nanya ini ane kan pake OS Catalina, mau bikin bootable di FD OS Catalina, download OS nya gmn ya ?
atau harus download OS dibawahnya ?
Gan sy sudah coba step di atas, bikin bootable mac os el capitan lewat windows tapi pas mau instal osnya di mac malah gak muncul drivernya setelah tekan lama option di mac.
gan waktu saya masuk terminal dan copas command nya keluar kaya gini
“You must specify both the volume and install application path”
artinya apa ya gan? dan harus gimana untuk buat bootable usb
Ini mau buat installasi apa? Catalina? Nama volume USB dan kode path folder installnya disesuaikan gan.
saya mau tanya kalau membuat mac os x el capitan itu supaya bisa bootable di flashdisk gimana ya? kan file nya pkg.. kalau macbook saya lagi error gak bisa booting jadi hanya bisa dari windows nih kalau mau buat bootable fd untuk mac jdi gmn ya solusinya? mau reinstall os x el capitan juga gk bisa ada notice nya “Could not find installation information for this machine”
Link yang saya kasih via p30download filenya DMG atau PKG gan?
Coba cari di google dengan kata kunci Hackintosh
gan kok abis extrak filenya bukan dmg. saya dowload catalina
Download apa ini? Kalau download OSX ya pasti namanya Catalina.
gini bang, maksudnya abis di extract bentuknya bukan DMG, tetapi file berbentuk folder gitu. tolong bantuannya
Saya pake transmac dan ikuti step file langsung dari apple toi pas booting flasdik gak bisa
coba cari youtube bro, di format dulu, ganti tipe FDnya ke Exfat, hardisk gue gitu soalnya pindahin ke exfat jadi bisa windows sama os mac
sama saya juga ….FD gak kebaca
File MacOS yg didapat di website resmi (apple.com) hasil format filenya .dmg bisa dipakek app TransMac?
mantul.. gue suka banget download disini, direcklinknya gk terlalu banyak kayak di tetangga, terus juga disini updatenya cepet banget. sukses terus bang.
jadi ini ngelajanin macos di laptop biasa ya?
Tutorial ini hanya untuk membuat installer MacOS untuk Mac gan. Bukan untuk install MacOS di laptop biasa (hackintosh).
Gan yasir.. pengen tau ini theme worpressnya apa ya?
bg update vegas 17 build 421 dong,